Manage Catalog UI
This guide walks you through managing your Catalog Entity UI.
Whenever you register an entity in your software catalog, you can view all its details from the Catalog Entity page in your Harness IDP UI. Every section on the entity page is uniquely designed to present the most relevant information for the specific type of entity you're viewing.
Here’s how to access the catalog entity details page:
- In your Harness IDP, navigate to Catalog.
- Select the entity you want to view. You’ll be redirected to the entity details page.

Let’s dive deeper into managing and creating the Catalog Entity UI.
Understanding Catalog Entity UI
The Catalog Entity Details Page is divided into multiple tabs, each showing different components, cards, and views relevant to that entity.
- Each tab represents a specific section.
- You can customize and edit tabs by modifying the entity layout.
- All views inside a tab are powered by out-of-the-box components like the "About Card," "Scorecard Card," and the Plugins configured for your instance.
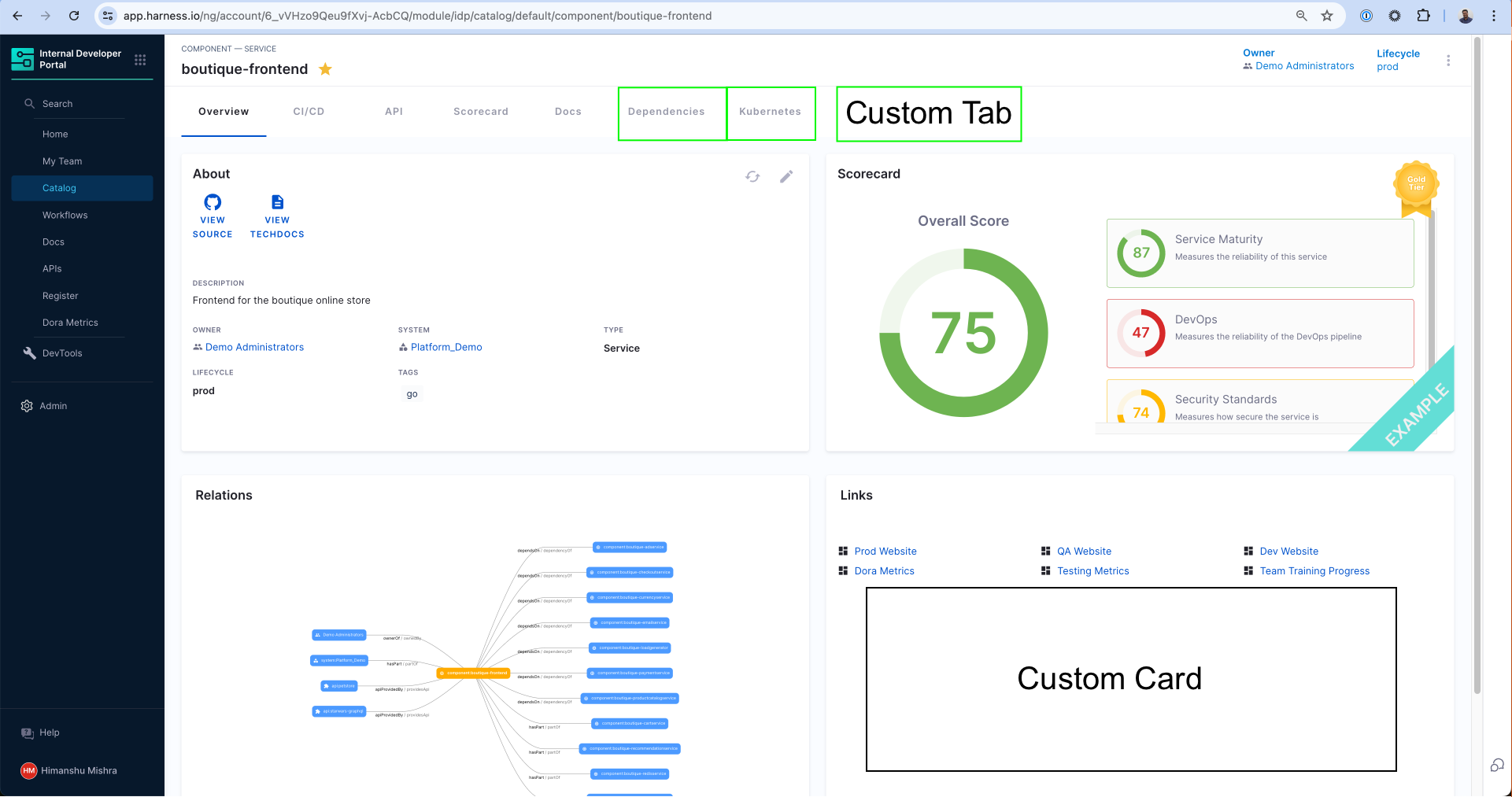
When you enable a plugin (or create a custom one), you can choose where the plugin’s components appear by modifying the Layout YAML of the catalog entity.
- When a plugin is enabled, the default layouts are auto-updated.
- You can always make changes manually by checking the exported UI components from that plugin (documented under each plugin's section).
Managing Catalog Entity UI
You can manage and edit Catalog Entity UI layouts directly using the Layout Editor.
- Each Catalog Layout is uniquely designed for a specific
KindandTypeof application. - Learn more about
Kindsin the Catalog YAML documentation and understand the System Model for different use-cases.
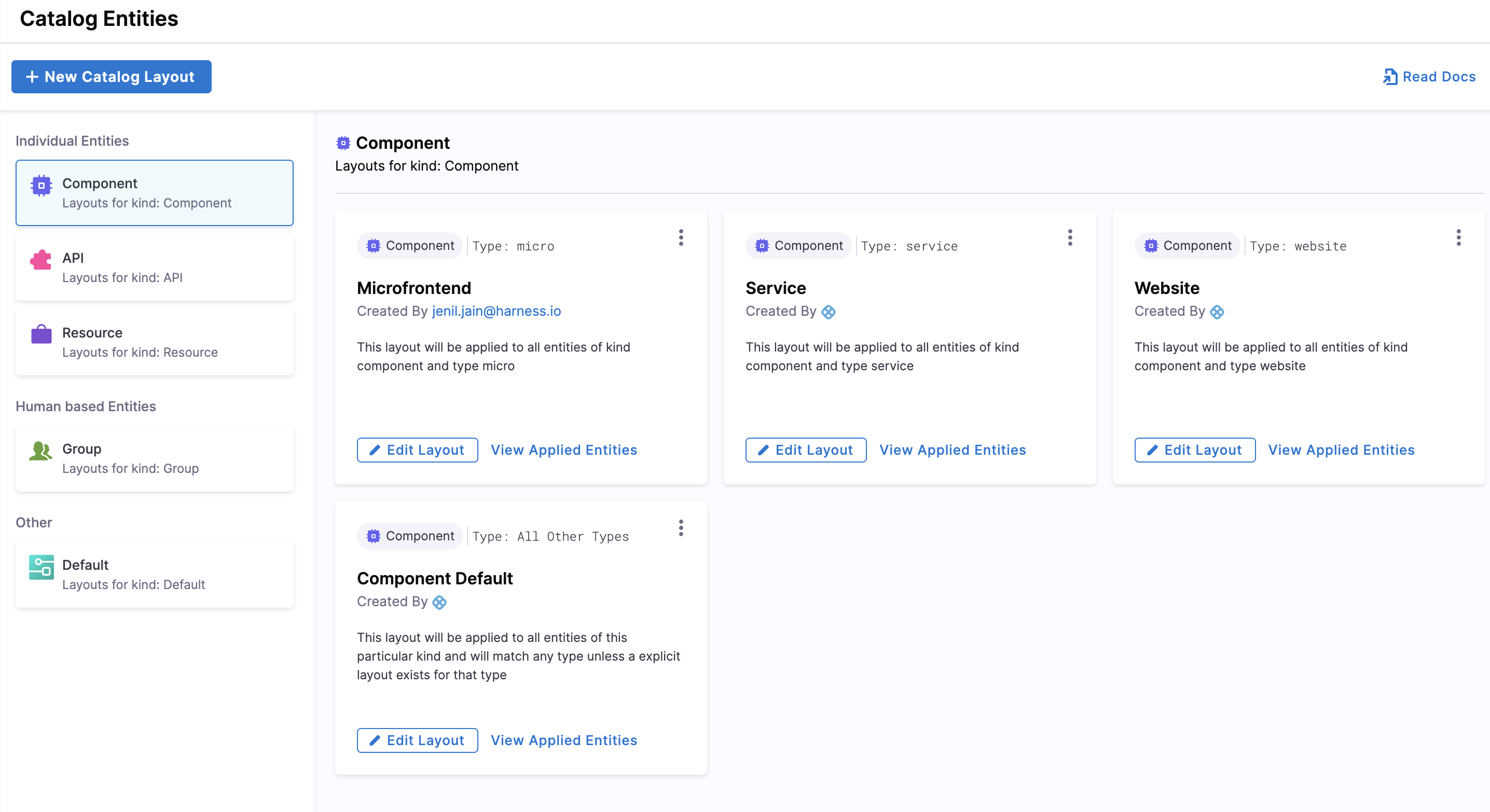
For example:
- A typical microservice will have
kind: Componentandspec.type: service.
Note: Entity kinds (such as Component, API, Resource) are fixed. However, you can create any arbitrary types under them (e.g.,
spec.type: micro-frontend).
Using the Layout Editor
Accessing the Layout Editor
- Interactive guide
- Step-by-step
- In Harness IDP, go to Configure > Layout.
- Select Catalog Entities.
- Choose the Entity Kind you want to modify.
- Layouts are organized by:
Kind(e.g., Component)Type(e.g., service, website)- A default layout acts as a fallback if a specific type layout isn’t defined.
Creating a New Layout
- Interactive guide
- Step-by-step
- Duplicate an existing layout or click New Catalog Layout.
- Select the Entity Kind and Entity Type this layout will apply to.
- Click Continue to create the new layout.
- Start editing the Layout YAML to configure it.
Editing an Existing Layout
- In the Layout Editor, select the relevant Entity Kind and Entity Type.
- Click Edit Layout and modify the YAML.

View Applied Entities:
You can see which entities a specific layout applies to by clicking View Applied Entities.
Understanding Layout YAML
Entity Page Layouts are defined in a hierarchical structure, starting with the page key, which represents the entity page. Each page consists of tabs, an array that controls the rendered tabs for the entity page.
| Key | Description |
|---|---|
page | Represents the entity page configuration. |
tabs | Defines the tabs shown on the entity page. |
contents | Specifies components rendered inside each tab. |
component | Defines an individual component. |
specs | Contains additional configurations for the component. |
props | Properties for the component. |
gridProps | Grid settings for arranging components. |
cases | (Specific to EntitySwitch) Conditional rendering based on logic. |
Example: Entity Layout YAML
page:
name: EntityLayout
tabs:
- name: Overview
path: /
title: Overview
contents:
- component: EntityOrphanWarning
- component: EntityRelationWarning
- component: EntityProcessingErrorsPanel
- component: EntityAboutCard
specs:
props:
variant: gridItem
gridProps:
md: 6
...
- name: ci-cd
path: /ci-cd
title: CI/CD
contents:
...
- name: Deps
path: /dependencies
title: Dependencies
contents:
...
- name: TechDocs
path: /docs
title: Docs
contents:
...
Advanced Use Cases
Adding Links
You can also add a list of external hyperlinks related to the entity on the catalog entity's UI page. Links can provide additional contextual information that may exist outside of Harness itself, such as an admin dashboard or an external CMS page.
Here’s how "Links" show up in your Catalog entity details page. The Links Card serves as a navigational tool, and these links can point to anything. Here are some examples:
- User and Group Management
- Infrastructure and Cloud
- Operational Dashboards
- Support and Help
- General Web and Information
- Notifications and Alerts and more, serving as quick bookmarks for developers corresponding to the entity.
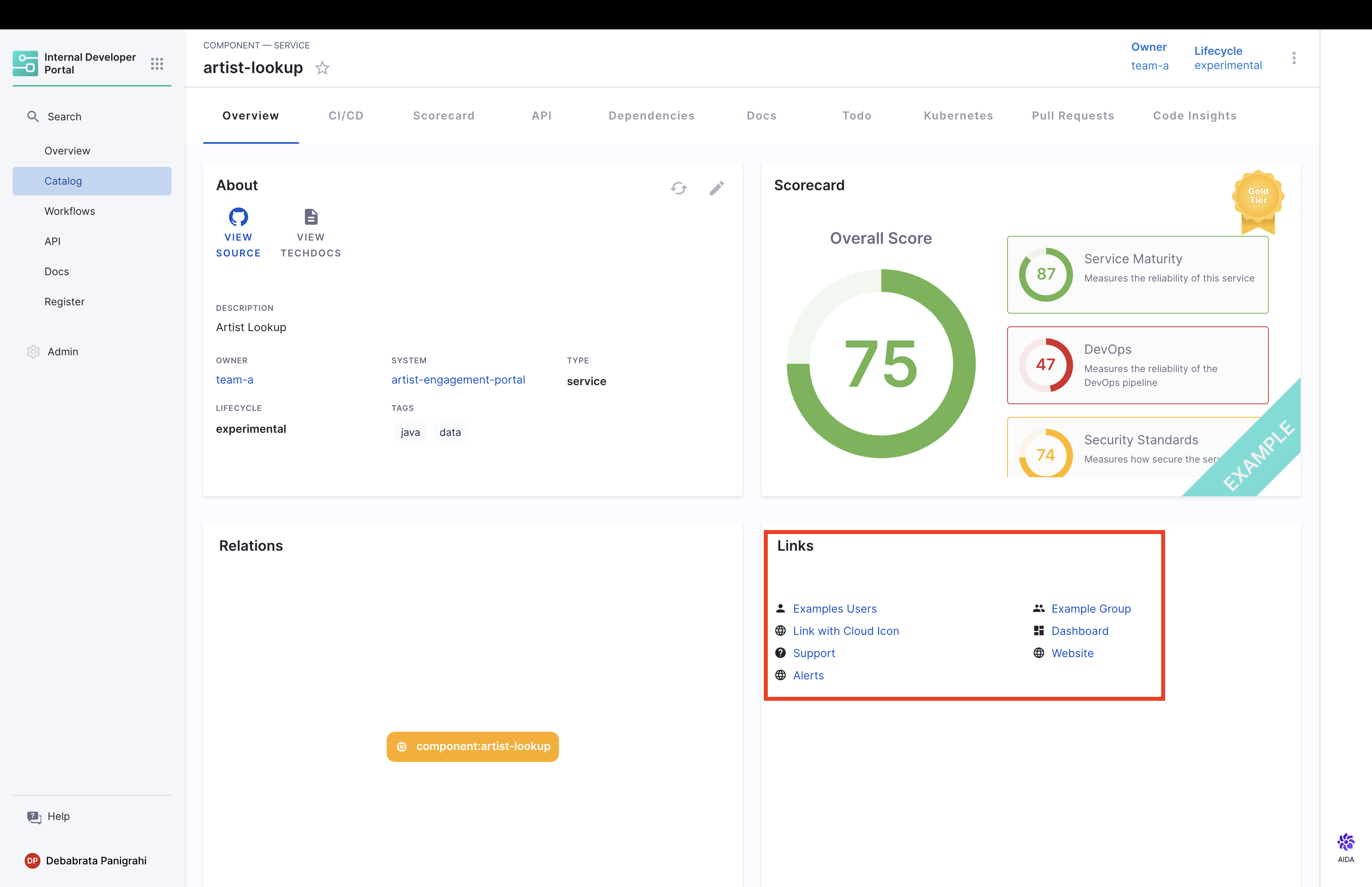
You can add links for an entity by using the metadata.links field in your Catalog YAML. Here is the list of fields required:
| Field | Type | Description |
|---|---|---|
url | String | Destination URL. |
title | String | Display name for the link. |
icon | String (Optional) | Icon name from SimpleIcons. |
Here’s how you can add links in your catalog entity page:
- Go to your Catalog, and select the entity you want to add links for.
- Click on the Edit button and switch to the YAML view to edit the YAML.

- Add a
linksreference in your entity YAML under themetadatafield. You can refer to the Example YAML for thelinksreference.
Example YAML:
metadata:
name: artist-lookup
links:
- url: https://example.com/user
title: Example User
icon: user
- title: Prometheus
url: https://example.com/prometheus
icon: prometheus
...
Adding an Additional Info Card
You can add an Additional Info Card to display additional details about the catalog entity on the "Overview" page. You can populate this card using the catalog entity's YAML metadata for fields like apiVersion, kind, metadata, and spec, including additional values ingested.

Additional info in metadata
To add custom information beyond the default root fields, use the additionalInfo key under metadata. This supports adding key-value pairs, with the value sourced dynamically.
Example:
metadata:
name: demo-catalog-datasource
additionalInfo:
onShoreTeamLead: Jane Doe
offShoreTeamLead: Dan John
Using this card in Layout Editor
You can refer to the detailed demo linked here.
Here are the steps to add the Additional Info Card:
- Go to the Layout Editor and choose the entity kind where you want to add the additional info card.
- Add the
EntityAdditionalInfoCardcomponent as shown below:
- component: EntityAdditionalInfoCard
specs:
props:
title: Additional Info Card
headerItems:
- icon: SaveRounded
label: Save Details
url: https://artifactregistry.com
items:
- label: On-Shore Team Lead
value: <+metadata.additionalInfo.onShoreTeamLead>
type: string
style:
bold: true
- label: Off-Shore Team Lead
value: <+metadata.additionalInfo.offShoreTeamLead>
type: string
style:
bold: true
gridProps:
md: 6
All the fields mentioned here support sourcing data from the catalog-info.yaml file as strings.
items:
Contains information sourced from catalog-info.yaml:
label:Astringproviding information about the value being displayed.value:The value to display against the added label, typically sourced fromcatalog-info.yaml.type:Defaults tostring, but also supportslinktype.style:Used for text styling, as demonstrated in the example above.
headerItems (Optional):
Contains information to be displayed in the header section of the card:
icon:Supports any Material icon.url:Adds alinkto the Material icon.label:Astringproviding information about the icon.